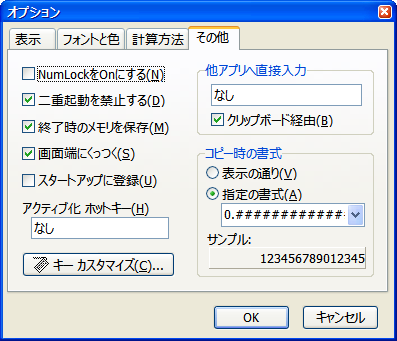
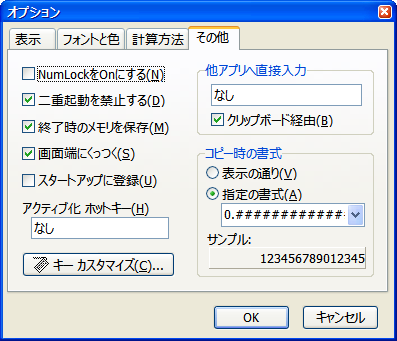
■ NumLockをOnにする
チェックするとM電卓がアクティブになったときにNumLockがOnになります。アクティブでなくなったときは前の状態に戻ります。
■二重起動を禁止する
複数のM電卓を起動させないようにします。複数起動させようとすると元々起動しているM電卓にフォーカスが移ります。
■終了時のメモリを保存
チェックをはずすと終了するときに[M+], [M-]のメモリが0にクリアされます。[Ans]はこの設定と関係なくクリアします。
■画面端にくっつく
M電卓がデスクトップに端にくっつきやすくなります(スナップ機能)。また、M電卓(メインウインドウ)と計算履歴、日付・時間計算ウインドウなどもくっつきやすくなります。
■スタートアップに登録
PC起動時に自動でM電卓を起動します。常駐機能との併用をお勧めします。
■アクティブ化ホットキー(キー一発でM電卓を呼び出す)
キーを設定すると他のソフトを使用しているときでもそれで呼び出せるようになります。すでにアクティブ化しているときは最小化します。
ここで設定したキーはキーカスタマイズで設定されたそれよりも優先されます。Windows自身も含め、ほかのソフトとキーが重なると機能しませんので、[Ctrl + Alt + X]などのように複雑な設定をお勧めします。
常駐機能との併用をお勧めします。
■キーカスタマイズ (リンク先を参照)
■他のアプリへ直接入力 (他のソフトを使用中に直接M電卓の内容を貼り付ける)
コピーアンドペーストの一連の作業をキー一発で行います。他のアプリケーションを使用中に設定したキーを打ちます。キー入力をエミュレーションするため、押したキーをすぐに離さないと機能しません。この設定したキーはキーカスタマイズで設定したものより優先されます。Windows自身も含め、ほかのソフトとキーが重なると機能しませんので、[Ctrl + Alt + Y]などのように複雑な設定をお勧めします。常駐機能との併用をお勧めします。
■コピー時の書式
クリップボードへコピーする際の書式を指定します。例えば、表示をそのままコピーすると整数でも右端に小数点がつきますが、
0.###############
0,.############### (3桁区切りのカンマをつける場合)
とするとこれをなくすことができます。
書式を指定する場合は以下の形式文字列を使用します。
| # | 値の対応する位置に数字がある場合はそれを出力する。それ以外は何も出力されない。 |
| . | 小数点の位置を示す。 |
| , | 1 つ以上のカンマ(,)が含まれている場合,出力には整数部分の 3 桁ごとに区切り記号が挿入される。 |
| E+ | 指数表記。形式文字列内に E+,E-,e+,e- のいずれかの文字列が含まれている場合,数値は指数表記の形式になる。最大 4 桁の 0 を E+,E-,e+,e- のいずれかの直後に指定することで,指数部の最小桁数を決定できる。E+ または e+ の形式を使うと正の指数部には正符号が,負の指数部には負符号が出力される。E- または e- を使うと,指数部が負のときだけ符号が出力される。 |
| 'xx' or "xx" | 単引用符または二重引用符で囲まれた 文字はそのまま表示され る。 |
| ; | 形式文字列を正の数,負の数,ゼロの 3 つの部分に分割する。 |
| 形式文字列 | 1234 | -1234 | 0.5 | 0 |
| 0 | 1234 | -1234 | 1 | 0 |
| 0.00 | 1234.00 | -1234.00 | 0.50 | 0.00 |
| #.## | 1234 | -1234 | .5 | |
| #,##0.00 | 1,234.00 | -1,234.00 | 0.50 | 0.00 |
| #,##0.00;;zero | 1,234.00 | -1,234.00 | 0.50 | zero |
| 0.000E+00 | 1.234E+03 | -1.234E+03 | 5.00E-01 | 0.00E+00 |
| #.###E-0 | 1.234E3 | -1.234E3 | 5E-1 | 0E0 |