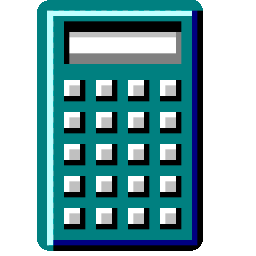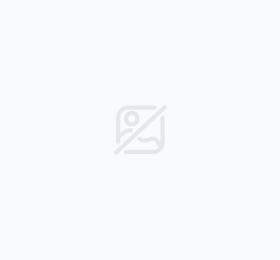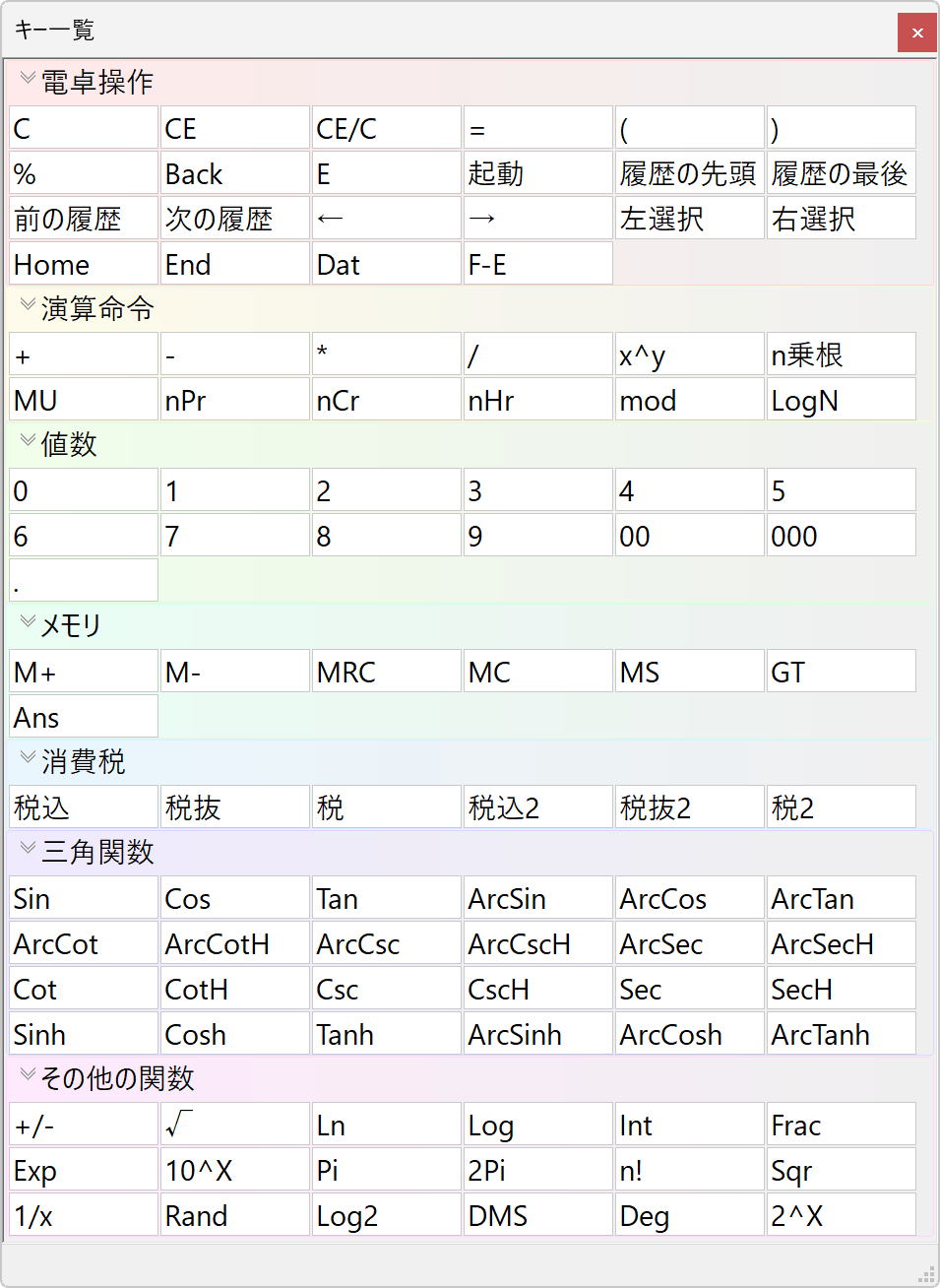[MR/MC (Ctrl+R, End)]
メモリの内容を表示します。もう一度押すとメモリを0にクリアします。
[MS (Ctrl+M)]
表示されている値をメモリに代入します。(ボタンには
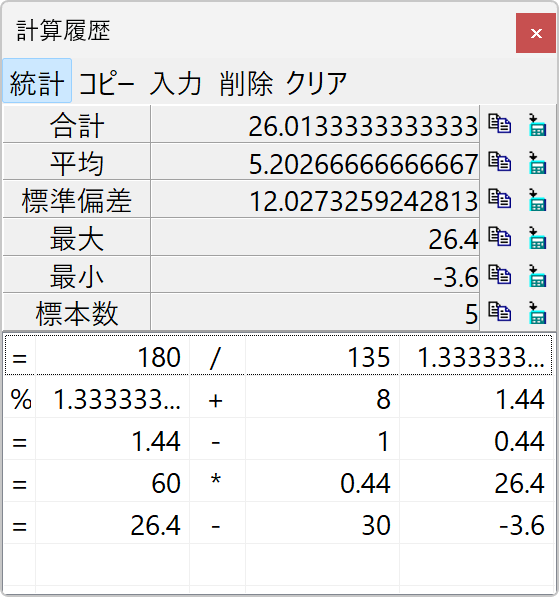
右クリックメニューから呼び出します。計算した内容と結果を計算履歴ウインドウに残し、タイプミスの確認などに使用します。表示されている値自身を履歴に加えたいときは [Dat](Ctrl+S) を使います。ボタン表示時のM電卓に[Dat]はありませんが、キー操作で使えます。
以前行った計算結果を呼び出す
[前の履歴 (↑)]を押すと一つ前の計算結果(数式表示の場合は計算式と結果)が表示され、さらに[前の履歴 (↑)]を押していくとそれ以前の結果に戻っていきます。前の式に戻った後、[次の履歴 (↓)]で入力順に見られます。
ツールバー
- 統計
統計ボックス(合計や平均など)の表示・非表示を切り替えます。
計算不可能なときは表示がNANになります。 - コピー
指定した書式(普通電卓)でクリップボードにコピーします。書式は「設定」で行います。 - 入力
M電卓に選択した値を入力します。 - 削除
選択した値を削除します。 - クリア
リストをすべて削除します。
[オプション]-[計算方法]-[入力方式]で普通電卓を選択している場合
普通電卓の場合は入力順にそのつど計算するため、そのたびに履歴に追加されます。
計算履歴オプション
[=][ % ]で計算時のみ追加
統計ボックスと組み合わせて[=]キーを押して出た計算結果をすべて加算していくGT(グランドトータル)機能として利用できます。
リストの表示項目
必要に応じて表示を消し、シンプルにできます。実際には幅がゼロになって隠れているだけなのでドラッグすれば現れます。
コピー時の書式設定
ツールバーのコピーボタン(または[Ctrl+C])を押したときのコピーする内容をカスタマイズします。普通の計算と関数演算キーによる計算の書式を別に設定します。
コピー時の書式設定 左辺を右辺に置換します。
%= → [=]or[ % ]で計算を確定したことをあらわす
%H → 被演算値
%C → 命令
%E → 演算値
%V → 値数
\T → タブ文字
先頭から"|"までの文字列→コメントとして無視
複数の列を選択した場合はそれぞれ改行されてコピーされます。
書式設定例
CSVカンマ区切り
"%=","%H","%C","%E","%V"
タブ区切り(Excelへコピーするときなど)
%=\T%H\T%C\T%E\T%V
[オプション]-[計算方法]-[入力方式]で関数電卓/数式表示を選択している場合
関数電卓は数式単位で計算を行うため、[=]または[% ]で確定したときにのみ履歴に残ります。オプションはありません。