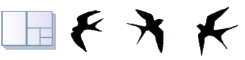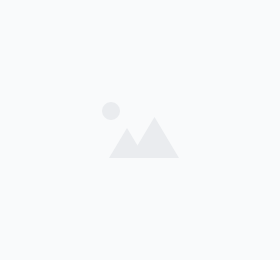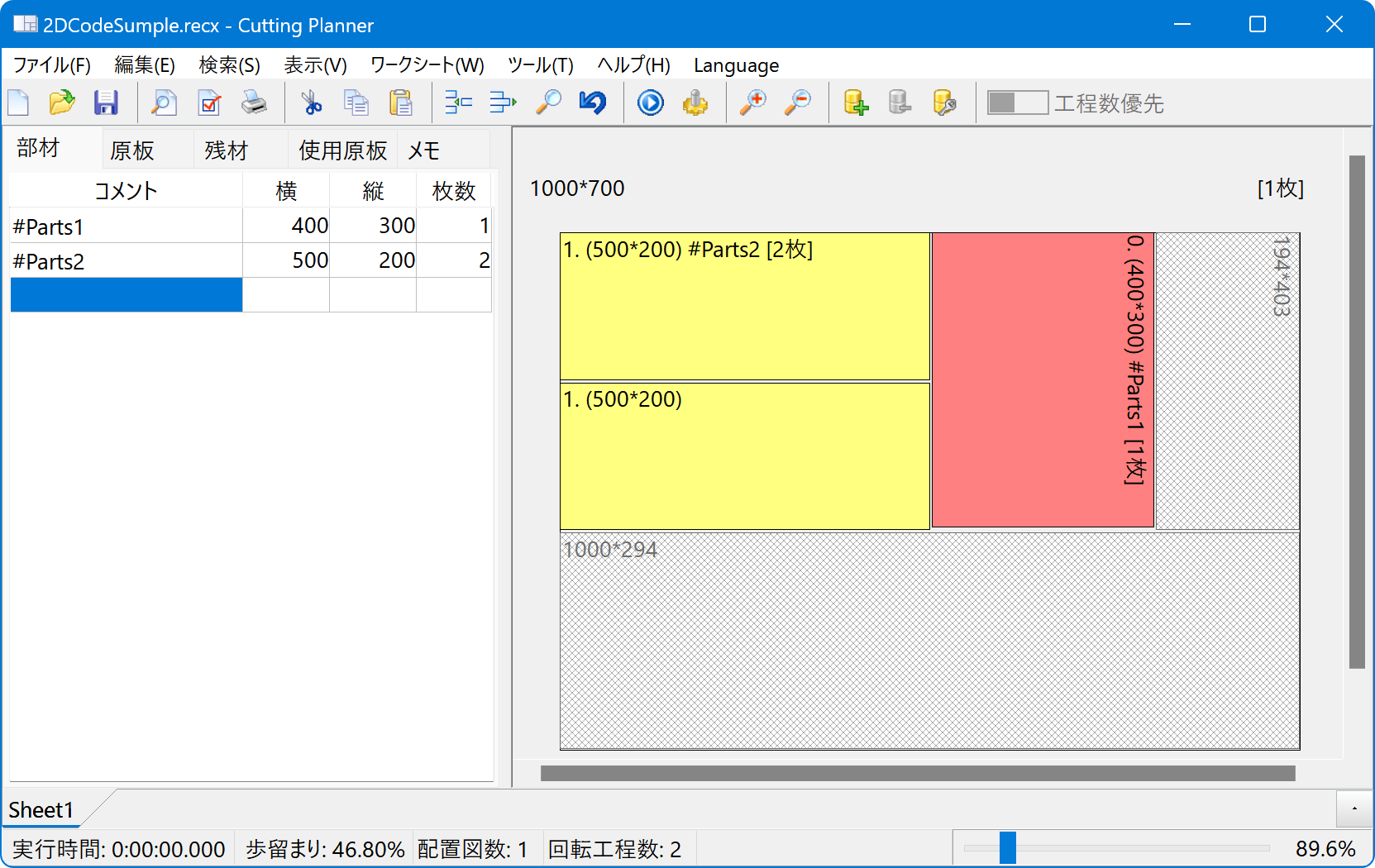Tutorials
This section is intended for first-time users. A more detailed explanation of all functions can be found in the submenu.
1. Selection of the type of 1D or 2D optimize problem: Sheet Properties
 Menu: [Worksheet]-[Add sheet] or [Worksheet]-[Change sheet properties]
Menu: [Worksheet]-[Add sheet] or [Worksheet]-[Change sheet properties]
If data has already been entered, switching between 1D / 2D is not possible. This is handled by adding and deleting sheets.
Parts rotation (2D only)
If you have oriented panels and do not want to change the orientation of the parts panel, select "All cannot Turn". If you select "Individual Setting", a check box will appear in the parts panel list. Please note that if you change this option from "Individual Setting", you will not be able to undo the change.
Trimming
Specify the area at the edge of the source panel where you do not want to place the part panel.
Saw kerf size
Specifies the cutting width of the saw. For shearing, the value is 0. Enter a numeric value in the format based on "Length Format" and "Precision"; set the precision to 0.1 if you want to enter in increments of 0.1.
2.Parts and Stocks data input


Input Methods
- From the keyboard.
- Copy and paste from Excel, Google sheet, LibreOffice etc.
- Import CSV format files with right-click menu or drag-and-drop from Explorer
Since editing functions are inevitably inferior to spreadsheet software, we recommend that you copy and paste what you have edited.
If you have many opportunities to enter the same data, please use the import / export function in CSV format.
It can be executed from the right click menu.
Click the field to sort. When sorting by size The data of the same size is displayed in blue letters.
You can specify that the parts of the same size will be merged by option.
When you enter a value that can not be handled, it is displayed in red letters and ignored during placement calculation.
Use the trimming function to specify the range where parts cannot be placed.
See [Options] - [Optimize] - [Number of digits after a decimal point].
Only the description field supports line breaks in cells. You can enter a line break in the cell with Ctrl + Enter.
Description
Only the description field supports line breaks in cells. To enter a line break, press [Ctrl]+[Enter].
Note that the software you are importing/exporting to may not support line breaks in cells, such as CSV format.
Precition
See [Options]-[Optimize]-[Length Format]
Panel Size or Length
You input size in consideration of processing it later.
Enter the size so that the pattern of the board is in a certain direction.
2D Only. You can set the expression such as width, height, the depth in [Options]-[General]-[Expression method with size].
In [Options]-[General]-[Size Order], you can select either
[Horizontal Size] * [Vertical Size] or [Vertical Size] * [Horizontal Size] when describing 2D sizes in the entire app.
Unless otherwise specified, the help for this app assumes [horizontal] * [vertical].
Quantity
If you set quantity of parts setting to blank, set it as 1.
If you set quantity of stocks setting to blank, it will be unlimited.
If you set to 1 if the quantity of "stock to be used first" is blank.
About "First usage Stocks"
When multiple stocks panels exist, the parts panel placement calculation is automatically allocated to be more efficient, but by registering the stocks you want to consume first here, the stocks with the smallest area will be consumed first.
You can use the "stocks panel list" to register fixed length lumber and the "First usage Stocks list" to register scrap lumber and other lumber that you do not want to keep in inventory.
If leftover material is relatively large or can be saved for later use, it can be placed in the stocks panel.
This function allows for operations that not only prioritize yield but also inventory reduction.
Turn
For 2D placement, the checkboxes will appear in the parts panel list only if you have selected [Options]-[Optimize]-[Parts Turn]-[Individual Setting] in the sheet properties.
Check the checkboxes for parts panels that can be rotated. You can check the checkboxes by clicking with the mouse or by pressing the space key.
When importing CSV text that contains individual rotation settings, this option must be pre-selected or information will be missing. For text, rotatable = 1, non-rotatable = 0.
Cost : Stocks only
If you enter the unit price of the original plate as an estimation support function and select the "Print panel cost" option in Print, the unit price of parts panel is calculated based on the total price or area and yield of the original plate used at the time of printing. This does not affect placement calculations.
Yield = Total area of part panel / Total area of source panel including trimming
- If “Unit price divided by yield” is checked in Page Setup (Calculation assuming the value of the remaining material portion is zero)
Unit price per part panel = area of part panel / total area of source panel including trimming * total price of source panel / yield
e.g.: If source panel length=1000 and source panel unit price=10000, part panel unit price = 10000 for part panel length=400 - If “Unit Price divided by Yield” in Page Setup is not checked (Calculated assuming that the value remains in the remaining material portion)
Part panel unit price = Part panel area / Total source panel area including trim * Total source panel price
Example: If source panel length=1000 and source panel unit price=10000, part panel unit price = 4000 for part panel length=400
[Options]-[Optimize]-[Maximize Yield / Minimize Cost]
If [Maximize Yield: Default] is selected, the placement calculation is not affected.
When [Minimize Cost] is selected, all unit prices in the source panel list must be set.
In most cases, such as when there is only one source panel type to begin with, or when there is no significant difference in unit cost per area, the default value of “Maximize yield” is sufficient.
3.Setting Options
Menu: [Tools]-[Options]
Refer to a link destination.
Optimize
Saw kerf size, Precision, Cut table length, Speed and Yield
General
Font, Remnants list, Classfier
Layout Pictures
Parts panel color, Cutting assist line
Stock panel type list
Set up frequently used sheet names.
See Sheet Properties.
Trimming
Specify an area where parts panel cannot be placed at the edge of the stocks panel.
4. Solve

Menu: [Tools]-[Solve]
Starts calculation of optimal cutting plan.
A stop button will report the present best result. When there is not a result, no displayed.
A calculation thread gives priority to other application.
5. Report


- The number in the upper right corner of the figure (default [*X]) indicates the number of copies of the same cutting layout.
[*x] can be changed in [Tools]-[Options]-[General]-[Classfier]. - The [*X] of a parts panel indicates the total number of sheets for that parts panel.
- As for the long Stock plate, a horizontal direction is divided into less than [Tools]-[Options]-[Cut table length][Tools]-[Options]-[Cut table length] and displays it.
It is displayed with "Splited" by the top right corner of the figure. - Parts and Stocks assigns the number of the area order from 0.
- The way of calculation of yield.
Yield = Total area of part panel / Total area of source panel including trimming - When a part on a picture is double-clicked, the item to which a Parts list is relevant is selected.
- When a Parts list is double-clicked, a relevant figure is selected.The next part is selected by F4 key.
About the zoom ratio in the figure.
When the length format is a decimal point, when the zoom factor is 100%, the figure of 1800 * 900 is rendered with 1800 * 900 pixels.
If the length format is feet inches, it follows Windows scaling settings.
Remnants list tab sheet
Remnants list is showed in the area order.
The too small material can be omitted by [Options]-[General]-[Omission Size]
Used Stocks list tab sheet
The number of the used Stocks is shown.
Uncut Pats list tab sheet
The list which couldn't be cut by numerical lack of Stocks or by other cause.
6. Print, Page setup
Menu: [File]-[Page Setup], [File]-[Print Preview]
Refer to a link destination.
7. Save
Menu: [File]-[Save], [File]-[Save As]
You can save the Layout pictures in .recx format.
.recx format is an open architecture with published specifications. Refer to ".recx fileformat specifications"
It's possible to make that cooperate with other software.