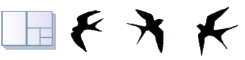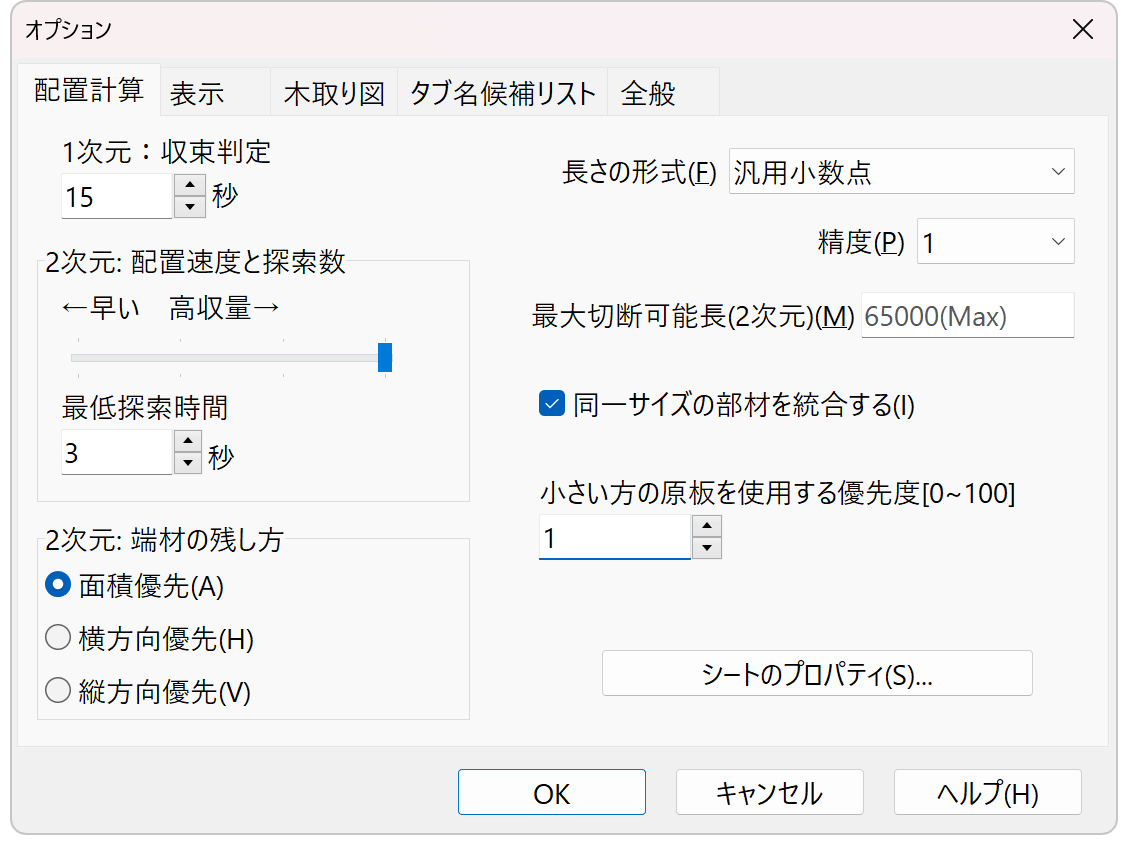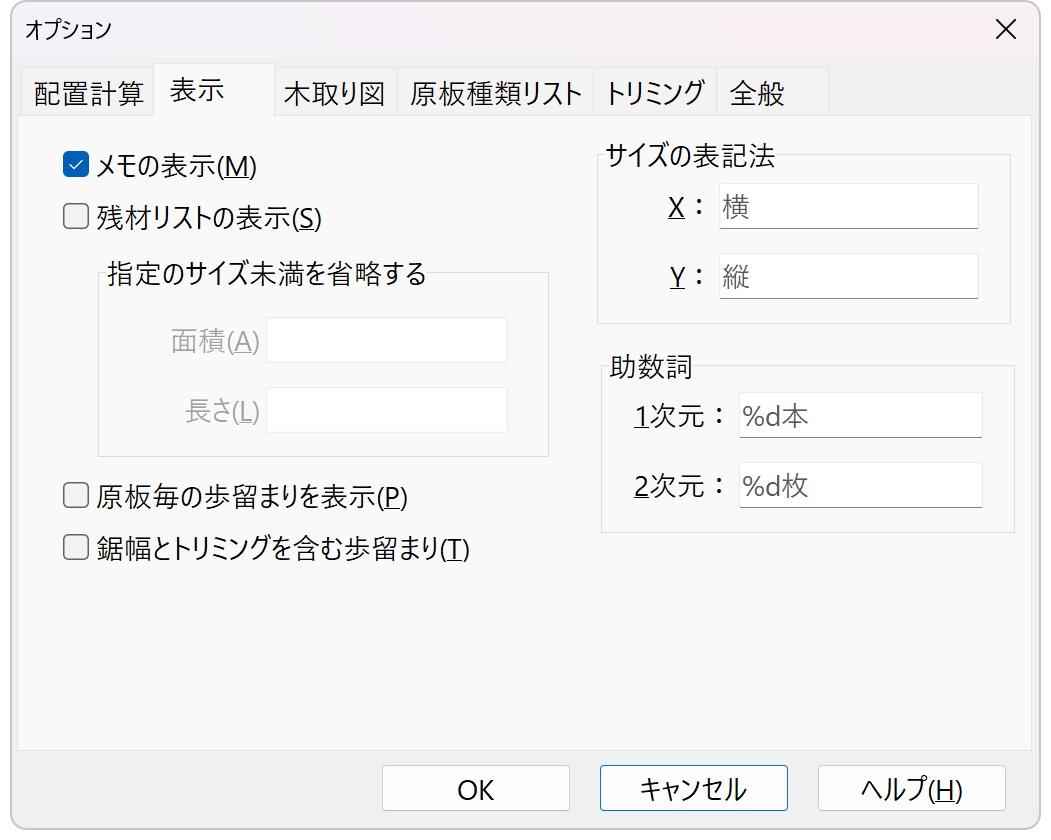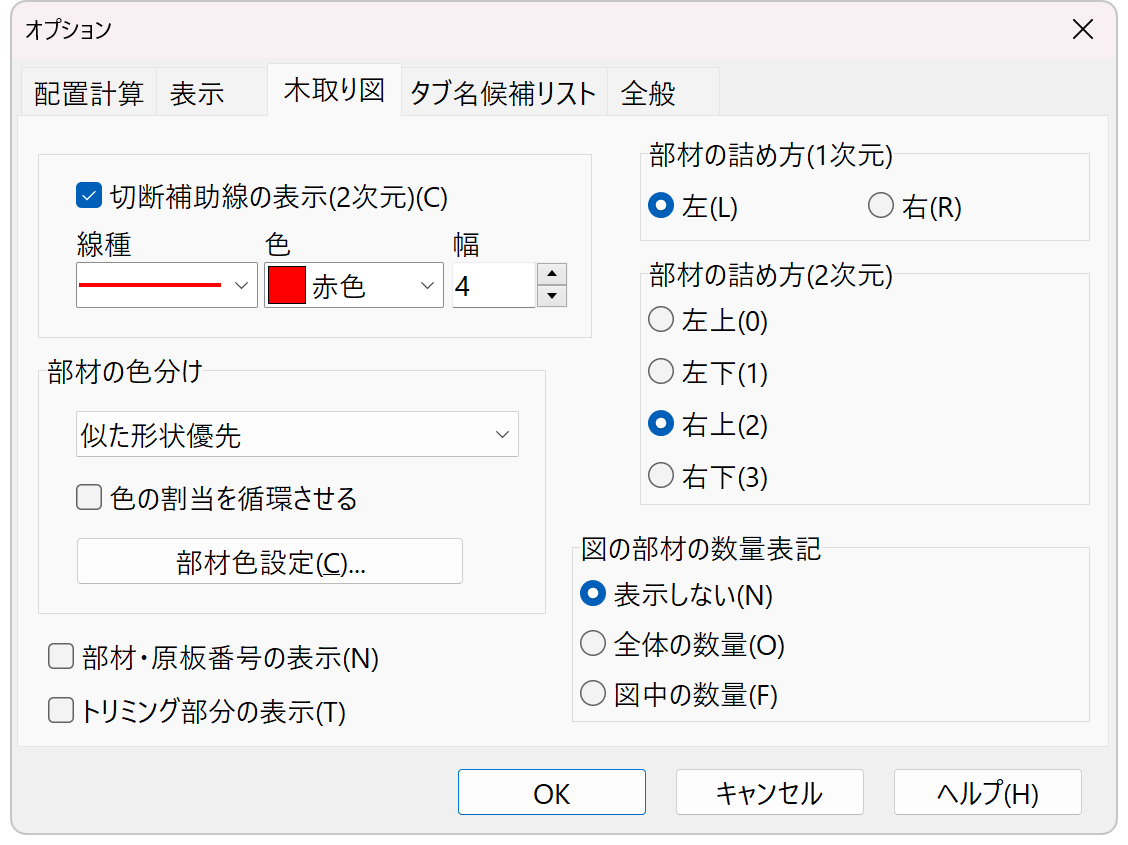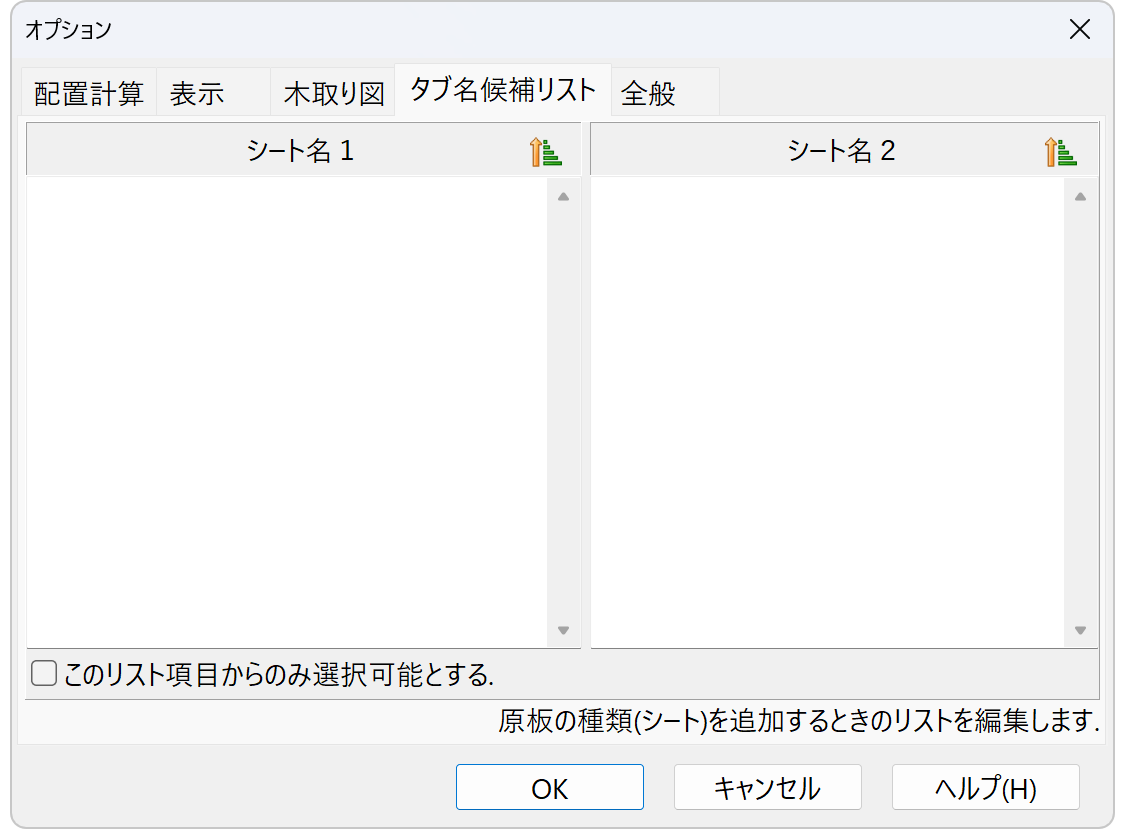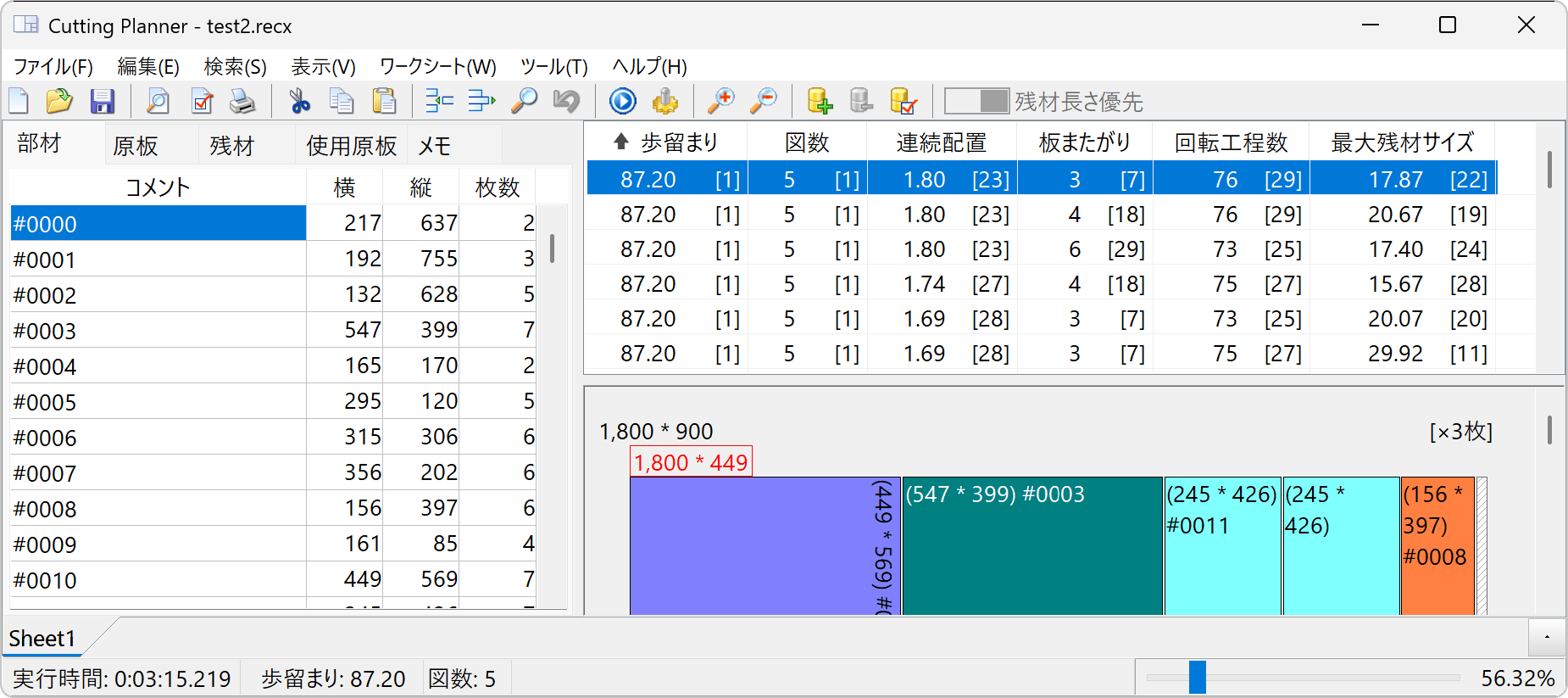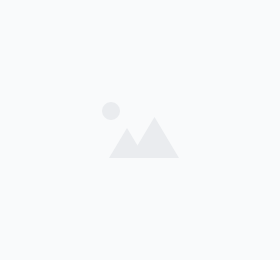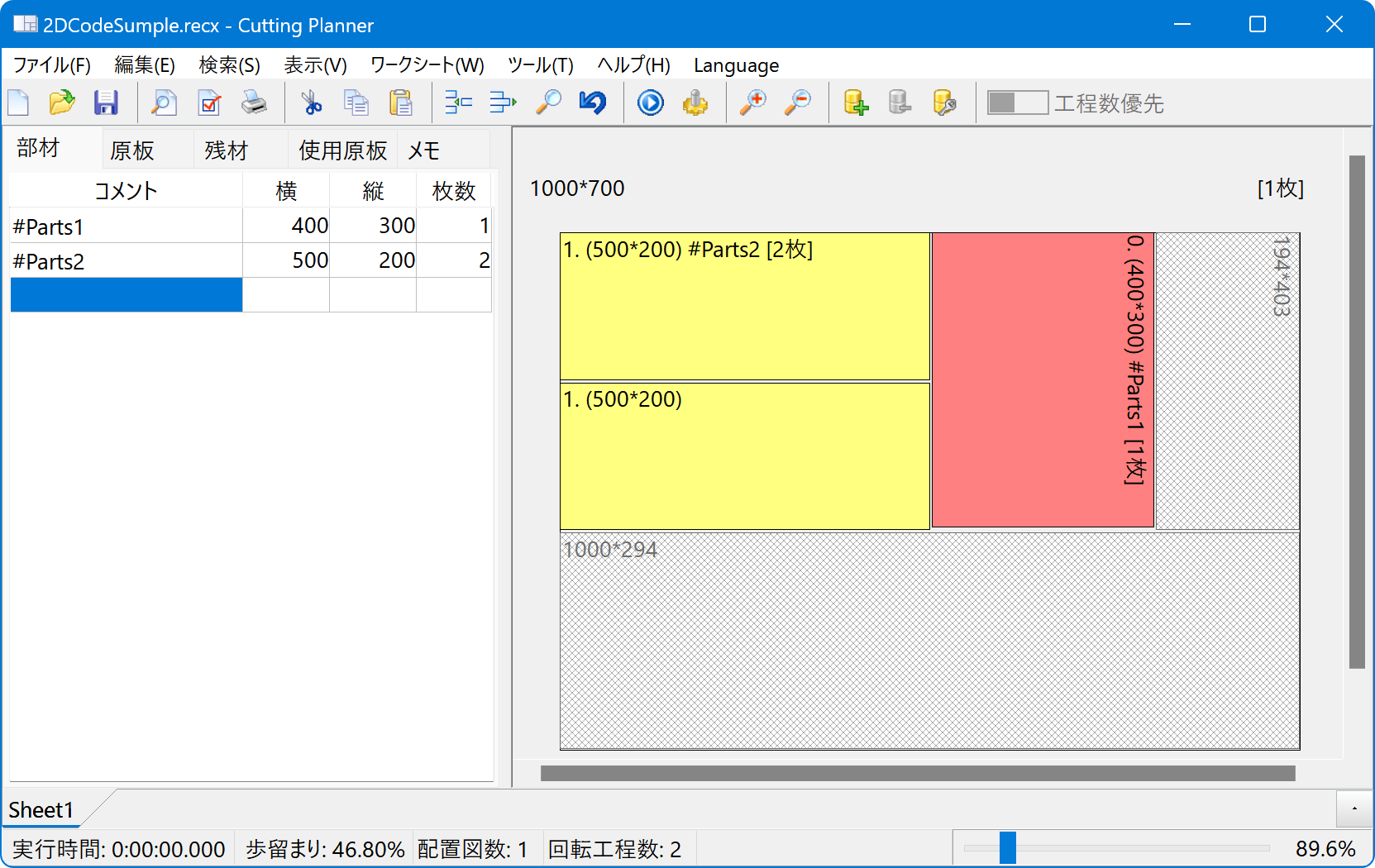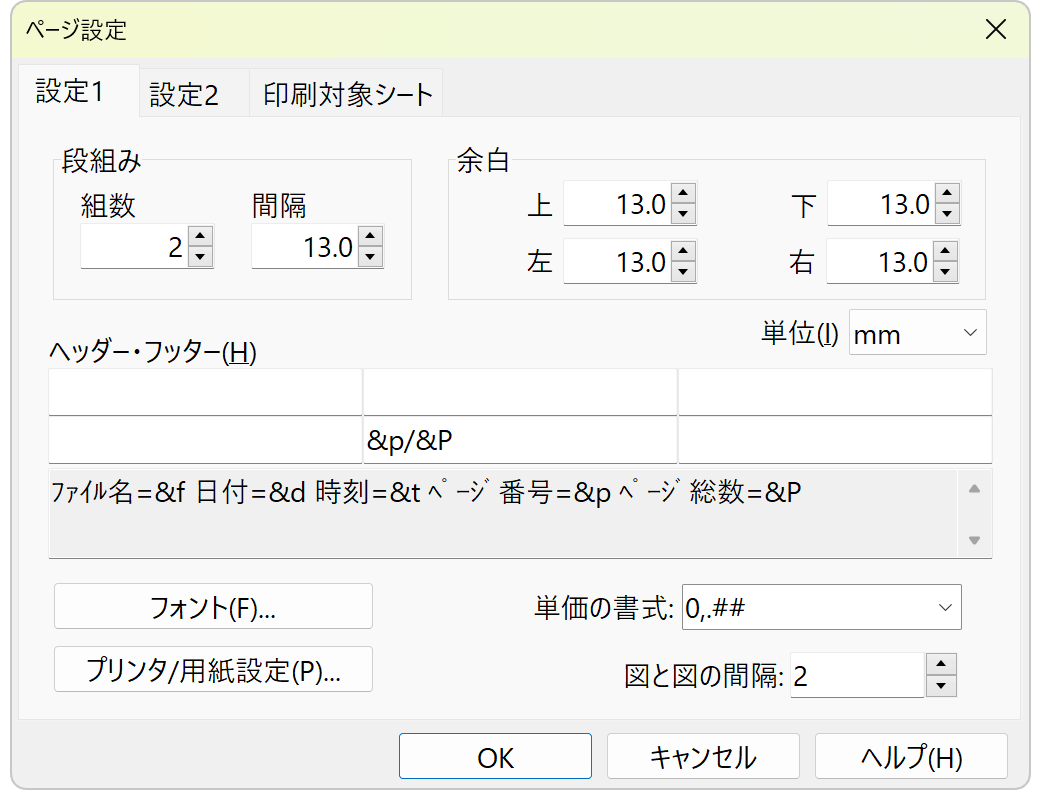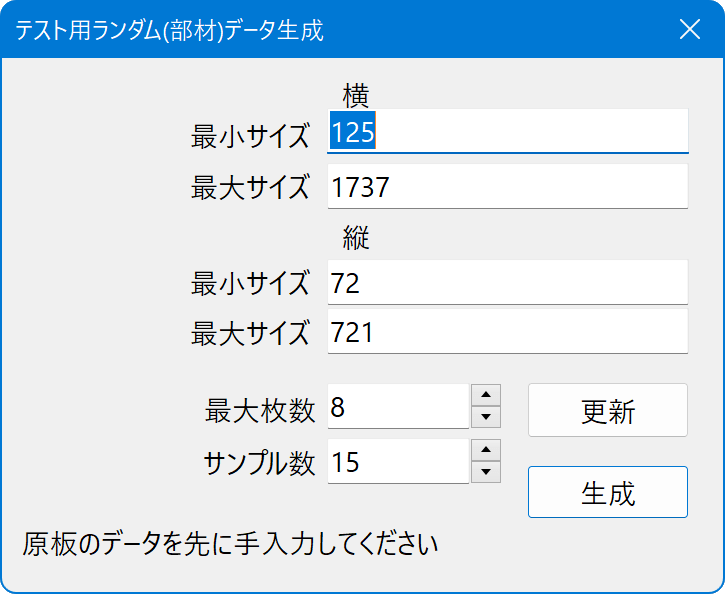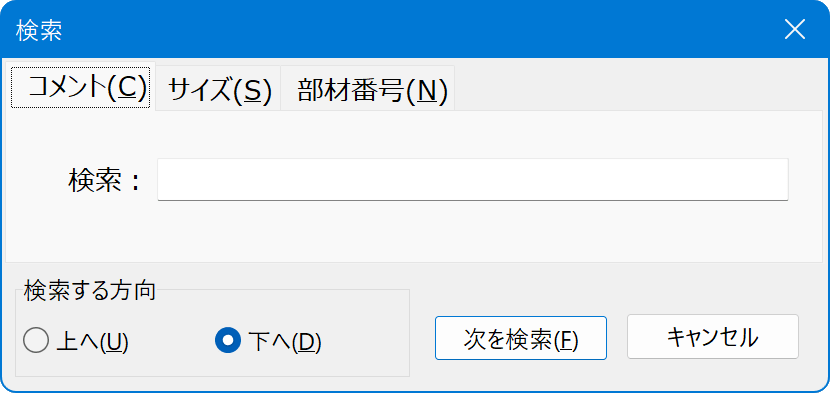チュートリアル
初めての方向けに①から使い方の流れを解説します。より詳しい全機能解説はサブメニューにあります。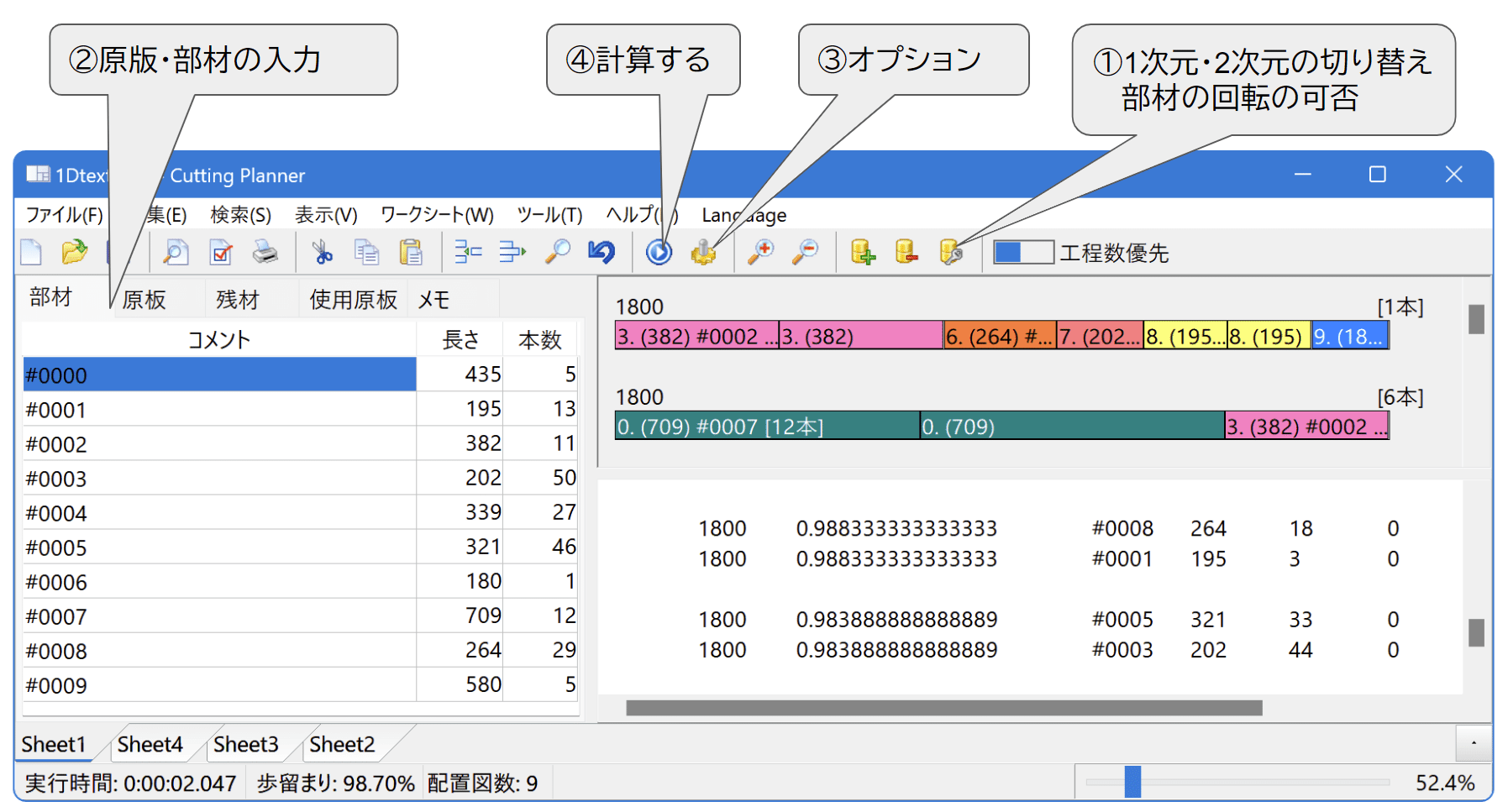
① 長尺材(1次元) または 板材(2次元)の選択 [シートのプロパティ]
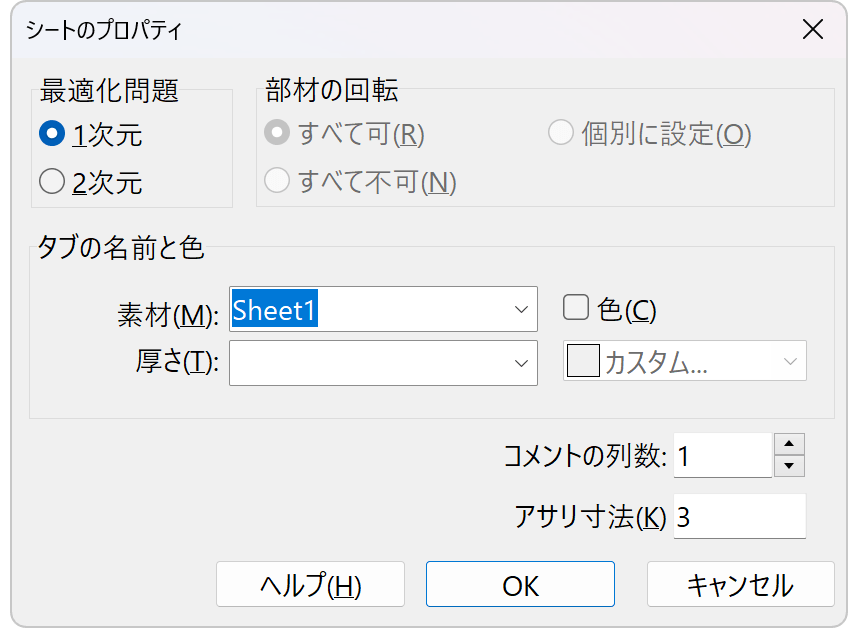
[ワークシート]-[シートのプロパティを変更] または [ワークシート]-[シートの追加]
[最適化問題] 1次元(長尺材) / 2次元(板材) を選択
すでにデータが入力されている場合は、1D / 2Dの切り替えはできません。[ワークシート]-[シートの追加]と[シートの削除]で対応します。
部材の回転(2次元のみ: 部材の縦横の向き)
目方向がある素材など部材の向きを変更したくない場合には「全て不可」を選択します。下記「目方向のある材の場合」を参照。「個別に設定」を選択した場合には部材リストにチェックボックスが現れます。個別設定からこれを変更した場合、もとに戻すことはできませんのでご注意ください。
トリミング
原板の端で部材を配置したくない範囲を指定します。
アサリ寸法
鋸の切れ幅を指定します。せん断する場合は0となります。
0.1mm単位の数値を扱うためには
[オプション]-[配置計算]-[精度]を0.1に変更します。リンク先を参照してください。
シートとは
表計算アプリ下部のタブのように複数種類のデータを一つのファイルで一括管理することができます。
② 部材・原板データの入力


入力方法
セルの再編集は[F2]キー。
Excel, Googleスプレッドシート などからコピペすることができます。編集機能はどうしても表計算ソフトに劣りますので、それらから編集したものをコピペすることをお勧めします。
CSV形式のファイルを右クリックメニュー、またはエクスプローラからのドラッグアンドドロップでインポートすることができます。
扱えない値(数値ではないなど)を入力すると赤文字で表示され、配置計算時に無視されます。
表のヘッダ部分(コメント・横・縦・枚数などのこと)をクリックするとソートします。サイズでソートしたとき、上下で同じサイズが並ぶ場合は青文字([オプション]-[表示])で表示されます。データの重複チェックなどにご利用ください。
[オプション]-[配置計算]「同一サイズの部材を統合する」をチェックすると同じサイズの部材を統合した配置計算をします。図を別にしたい場合はチェックを外してください。
目方向のある材の場合は
板材の柄に目方向がある場合はその向きを横とした値を入力します。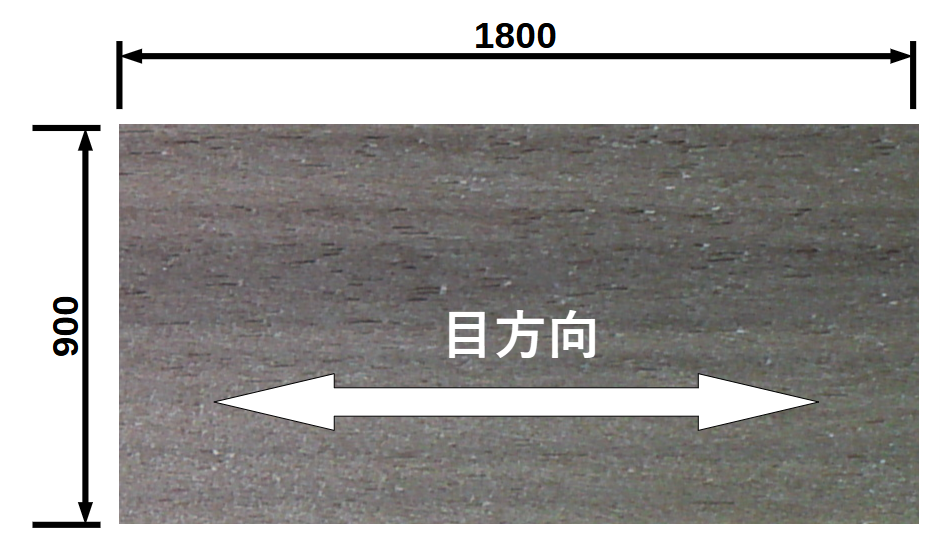
図の例では 横=1800 縦=900 とし、部材・原板ともに目方向の向きを統一したデータ入力を行います。そして上記の「部材の回転」設定を「すべて不可」にすることで木目などの方向を指定した配置ができます。
[オプション]-[全般]-[サイズの表記順]で、アプリ全体において2次元のサイズを表記するときに
[横サイズ] * [縦サイズ] または [縦サイズ] * [横サイズ] のいずれか選択することができます
本アプリのヘルプでは特段明記しない限りは[横] * [縦] を前提としています
コメント
シートのプロパティ設定で最大3列までのコメント欄を作成可能です。ただし、CSVデータを扱う時は列数が変わってしまうため、ご注意ください。
枚数・本数
原板の場合、空欄にした場合は無制限に存在するものとします。
部材・先行使用原板の場合、空欄にした場合は1枚とします。
先行使用原板とは
通常はここを使わずに上の欄だけを用います。上欄で複数種類の原板が存在する場合、各々の部材をどの原板への配置するかは効率が良いように自動で割り振られます。しかし、先に消費したい材はここに登録することによって、面積の小さいものから最優先で消費されます。そのため、上欄を使わずにここだけにした場合は優先順位を付ける意味がなくなるため効率が落ちます。
端材など在庫にしたくない材を先行使用材に登録する使い方を想定しています。
端材であっても比較的サイズが大きかったり、後にとっておいて構わない場合など、原板リストの方に入れる考え方もあります。
この機能によって、歩留まり優先ばかりでなく在庫軽減優先の運用が可能です。
単価(原板のみ)
見積もり支援機能として原板単価を入力し、印刷の[単価を表示]オプションを選択すると、印刷時に部材単価が計算されます。
部材の単価は以下の式で算出しています。
歩留まり = 部材面積の合計 / トリミングを含む原板面積合計
- ページ設定の「歩留まりで割った単価」にチェックが有る場合 (残材部分の価値はゼロとした計算)
部材単価 = 部材面積 / トリミングを含む原板面積合計 * 原板価格合計 / 歩留まり
例: 原板長さ=1000 原板単価=10000 のとき、部材長さ=400 の場合の部材単価=10000 - ページ設定の「歩留まりで割った単価」にチェックがない場合(残材部分に価値が残っているとして計算)
部材単価 = 部材面積 / トリミングを含む原板面積合計 * 原板価格合計
例: 原板長さ=1000 原板単価=10000 のとき、部材長さ=400 の場合の部材単価=4000
[オプション]-[配置計算]-[歩留まりを最大化 / 原板コストの最小化]
[歩留まりを最大化] (初期値)を選択している場合は配置計算に影響しません。
[原板コストの最小化] を選択している場合は原板リスト全ての単価に設定が必要です。
もともと原板の種類が一つしかない場合や、面積当たりの単価に大差がない場合など、殆どの場合において初期値の「歩留まりを最大化」で十分です。
③ 配置オプション([ツール]-[オプション]-[配置計算])の設定
探索レベル(配置速度と探索数のバランス)
小さい方の原版を優先する優先度
2次元複数候補列挙機能など
リンク先を参照
④ 配置計算 [F9]
[ツール]-[配置計算]
部材を配置計算をします。「強制終了」ボタンはその時点で探索済みの最優良結果を表示します。まだ一つも探索できていない場合は結果は表示されません。
すでに計算済みのワークシートについては計算しません。何らかの理由で必要な場合は[ツール]-[再計算]で計算し直します。
⑤ 結果表示
切断レイアウト図について
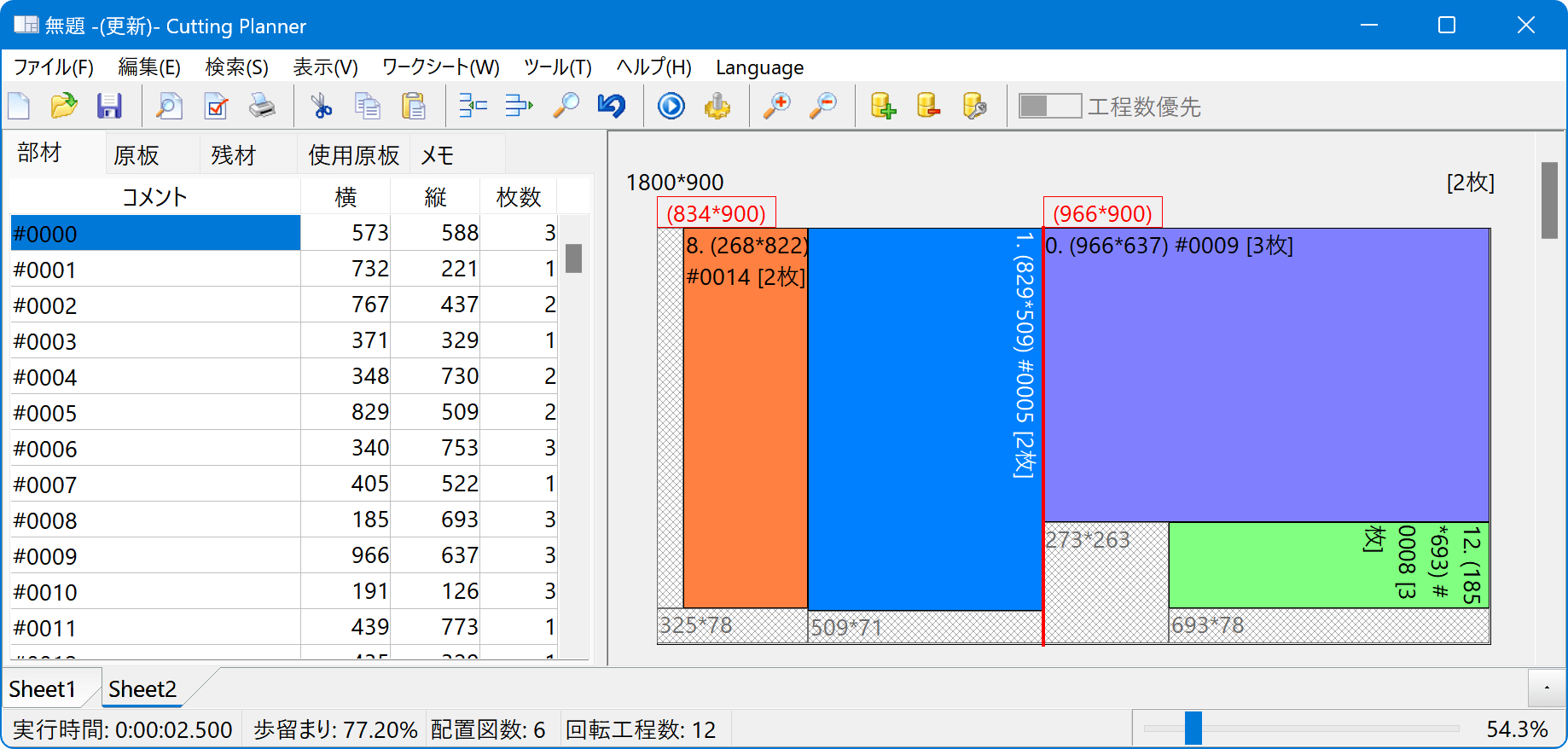
1・2次元共通
- 図の右上にあるx枚・x本は同じパターンの木取り枚数を示します。
この表記は[ツール]-[オプション]-[表示]-[助数詞]で変更することができます。 - 部材の中のx枚・x本は[オプション]-[木取り図]-[図の部材の数量表記]で部材の総枚数か図中の枚数かを指定します。
- 部材と原板は面積順に0からの番号が付けられます。
- 図の部材をダブルクリックすると部材リストの該当する項目が選択されます。
- 部材リストをダブルクリックすると該当する図が選択されます。F4キーで次の部材が選択されます。逆に図の部材をダブルクリックすれば部材リストの該当部材が選択されます。
複数種類の配置結果
1次元

「工程数優先」と「残材長さ優先」、最大2種類の配置結果を同時に出力します。右上のトグルスイッチで切り替えます。計算結果が1種類の場合は淡色表示となります。どちらも原版本数(歩留まり)は変わりません。
- 工程数優先
残材の長さよりも工程数(配置図の数)を優先します。
ステータスバーに配置図数が表示されます。 - 残材長さ優先
なるべく長い残材を残す結果を出力します。
2次元: 複数候補列挙
[オプション]-[配置計算]で指定した場合に複数の配置候補を出力します。
詳細はリンク先を参照
図のズーム率について
長さの形式が小数点の場合、ズーム率100%の時、1800*900の図は1800*900ピクセルで描画されます。
長さの形式がフィートインチの場合、Windowsのスケーリング設定に従います。
残材タブ
残材のリストを面積順で表示します。
[オプション]-[表示]-[端材リストの表示]で細かすぎる端材は対象から取り除くことができます。
使用原板タブ
使用した原板の枚数を表示します。
未配置タブ
原板の枚数不足など、配置できなかった部材がある場合に表示されます。
⑥ 印刷・ページ設定
[ファイル]-[ページ設定]、[ファイル]-[印刷プレビュー] リンク先参照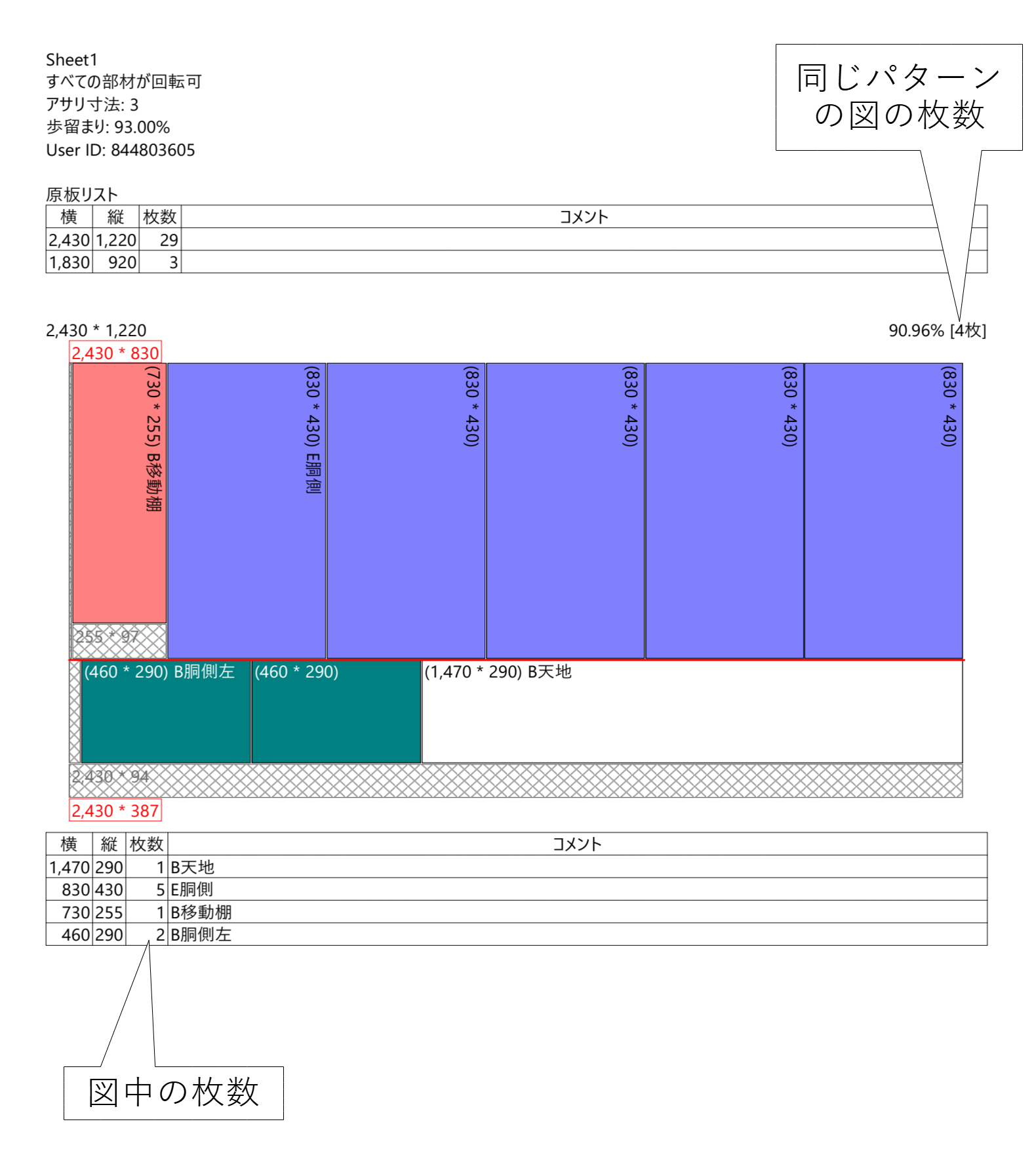
⑦ 保存
[ファイル]-[上書き保存]、[名前をつけて保存]
計算結果は.recx形式で保存することができます。.recxファイルはマイナーな独自形式ではありますが、仕様は公開しており、他のソフトウェアと連携させるソフトウェアを開発することができます。
.recx ファイル仕様参照
コマンドラインオプションでデータの読み込みから出力まで自動化することができます。
右クリックメニューよりCSV形式でのエクスポートや、図のEMF形式での保存に対応します。