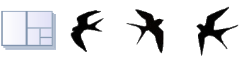Command line options
The drawback of Cutting Planner is that data entry is cumbersome. To facilitate data transfer from other software, such as inventory data and drawings, CSV data can be read using the command line option. By utilizing the command line option, you can link with other software. If the output in CSV format does not provide enough information, the .recx file contains all of the calculation results.
RectPacker.exe "[filename.recx]" /PartsBoard="[filename.csv]" /SourceBoard="[filename.csv]" /Save="[filename.recx]" /D=[x] /K=[x] /=R=[x] /H=[x] /Run
To accommodate filenames with spaces, please enclose the filename in " ".
The application file name is RectPacker.exe as the old name.
For command line options, multiple sheets are not supported. This is because the command line becomes too complicated. However, you can create a .recx file with multiple sheets.
- Extension for Trial Period for System Development
- Speed-up function for continuous execution
- Load .recx or .xml files at startup
- Import CSV files and calculation options
- Output system options : Valid only in combination with "/Run".
- Printing Options
- Automatic Printing : Valid only in combination with "/Run /Print".
- Exit code
Extension for Trial Period for System Development
When creating a system that works with Cutting Planner and other software, the 30-day trial period may be too short. In this case, it is also possible to issue a temporary limited-time license key free of charge. In the case of contract development, we will issue it to the outside contractor. We do not carry out contract development itself, but it is possible to support the interface required for linking with this software by adding command line options. Please contact us for more information.
Speed-up function for continuous execution
When multiple calculations are executed in succession, the command line is executed for each case, which slows down the software by the amount of time it takes to start this software. Therefore, we compensate for this drawback by preparing a text file that describes the contents of the command line, like a batch file, and passing the file name. The extension is .recbat.
rem Example of recbat file
rectpacker.exe /Problem=1D /run /PartsBoard="d:\parts1.csv" /SourceBoard="d:\source1.csv" /Save="d:\test1.recx"
rectpacker.exe /Problem=2D /run /PartsBoard="d:\parts2.csv" /SourceBoard="d:\source2-3.csv" /Save="d:\test2.recx"
rectpacker.exe /Problem=2D /run /PartsBoard="d:\parts3.csv" /SourceBoard="d:\source2-3.csv" /Save="d:\test3.recx"
Since it is treated internally as a command line, rectpacker.exe and /run at the beginning are required as well.
Lines prefixed with "rem" are ignored as comments.
ex.
"C:Program Files (x86)RectPackerRectPacker.exe" "d:\sumple.recbat"
Load .recx or .xml files at startup
"xxxx.recx" or "xxxx.xml"
Specifies .recx, xml files to be loaded at startup. Cannot be used at the same time as the option for input system 2.
Import CSV files and calculation options
If there are multiple columns in the description, the "comment" portion of the CSV format will also be multiple.
Please note that changing the number of columns will cause incompatibility.
For more information on CSV format, please refer to the link.
When reading data in CSV format, options such as /Problem /K= /R= are also important.
If you do not specify these options, the settings will be the same as when the program was previously terminated.
The character encoding of the text is Shift-Jis or Unicode text with BOM.
Note that spaces are not allowed.
OK /Problem=1D
NG /Problem=1D
NG /Problem =1D
/SwapXY=
True = Y-X
False = X-Y (Default)
Specify XY order in 2D size notation; affects CSV file input/output.
//Objective=
MaximizeYield or MinimizeCost
When specifying MinimizeCost, specify all unit costs in the source panel. If not, it will be optimized as MaximizeYield.
/DescriptionCount=
Specify the number of columns in the Description field. If not specified, it is automatically set based on whether the contents of the second and subsequent columns can be converted to numerical values.
Since it is not perfect, it is recommended to specify it explicitly.
/Problem=1D or 2D
Specify one or two dimensions of the optimization problem.
/PartsPanel="xxxx.csv"
Specify a list of parts panels in CSV format to be read at startup.
Especially if you have individual rotate/revolve settings for each member, you must set /R=2 or the information will be missing.
/StocksPanel="xxxx.csv"
Specify a list of stocks panels in CSV format to be read at startup.
/SmallSourcePriorityPoint=
Specify "Small stocks usage Rate"
/FirstUsageStocksPanel="xxxx.csv"
Specify a list of "First usage stocks" in CSV format to be loaded at startup.
/LengthFormat=
Specifies the format of the length.
ftDecimal
ftFeetDecimalInches
ftFactionalInches
ftFeetFractionalInches
/SameSizePartsMerge=
Merge parts panels of the same size. Specify 1 to merge and 0 to separate.
/Precision=
Specifies the precision. Specify the number of decimal places [0, 1, 2]. or denominator value [8, 16, 32, 64, 128].
If not specified, it is automatically set based on the contents of the CSV data.
/SawKerfSize= or /K=
Specifies the saw kerf size. The range of values depends on the number of decimal places specified by /Precision= or /D=.
If not specified, the value is set to the value at the time of the last termination.
/PartsRotation= or /R=x
Specifies whether rotation is allowed or not. Allowed=0 Not allowed=1 Individual=2
Especially if the CSV file of the parts panel list contains information on the individual settings, you must set /R=2 or the information will be missing.
If not specified, the value is set to the value at the time of the last completion.
/SearchLevel=
Placement speed and number of searches. Values 1-4; if unspecified, the value is set to the last time it was completed.
The algorithm for the 1D algorithm was substantially rewritten in the Ver. 11 version upgrade. The algorithm for the 1D algorithm has been rewritten to take more time than in the previous version to calculate more accurate solutions, and setting the value of this setting to "1" for 1D roughly corresponds to the accuracy and calculation speed of the previous version. The old "2" was removed from the 5-step system in version 10.8 and earlier. Please note that the old "5" is now "4".
/CutTableLength=
[Tool]-[Options]-[Cut Table Length]
Unspecified is unlimited
/MinimumSearchTime=
[Tool]-[Options]-[Minimum Search Time]
Unit is seconds.
/ConvergenceJudgmentTime=
Convergence Decision Time : 1D only. Unit is seconds.
/Material=
Specify the name of the material as the name to be attached to the tab. When the file is saved, the specified name will be embedded in the .xml file.
/Thickness=
Specify the thickness as the name to give to the tab. If the file is saved, the specified name will be embedded in the .xml file.
/TopTrimSize= /BottomTrimSize= /LeftTrimSize= /RightTrimSize=
Specifies the trimming size.
Only /LeftTrimSize= /RightTrimSize= is valid for left and right trimming in 1D.
/PlacementRemnants1D=
1D Calculation
Priority is given to the number of processes: lrProcesses
Remnants Length Priority: lrRemnants
/PartsLayout=
[Tool]-[Options]-[Layout Pictures]-[Orign of Layout]
LeftTop
LeftBottom
RightTop
RightBottom
Output system options : Valid only in combination with "/Run".
/Run
Cutting optimization calculation is executed immediately upon startup. Upon completion, the application exits immediately. Use in combination with the following save option. That save option is only valid when used with Run. Use the above input system options for input.
/Save="xxxxxx.recx" or "xxxxxx.xml"
Specifies where Cutting optimization calculations are saved in combination with /Run.
/SavePartsData="xxxxxx.csv"
Used in combination with "/Run".
[The output is the same as the "File"-"Export"-"Placed Parts Panel List" menu.
The parts panel is displayed to show which stocks panel the parts were taken from.
If the parts are placed on more than one stocks panel, the same parts panel will be shown in multiple rows.
CSV format for 1D
Parts panel number,
Parts panel size,
Number of sheets,
Rotation availability,
Description,
Unit Price,
Uncut,
Stocks panel number,
Stocks panel comments,
Stocks panel size,
number of sheets placed on that stocks panel
CSV format for 2D
Parts panel number,
Horizontal size,
Vertical size,
Number of sheets,
Rotation availability,
Description,
Unit price,
Uncut,
Stocks panel number,
Stocks panel description,
Horizontal size of the stocks panel,
the horizontal size of the stocks panel, the vertical size of the stocks panel,
number of sheets placed on that stocks panel
/SaveStocksData="xxxxxx.csv"
Combined with /Run, the same contents as in the [File]-[Export]-[Placed stocks panel list] menu are output.
CSV format for 1D
Stocks panel number,
Length,
number of sheets used,
description,
unit price,
first usage
CSV format for 2D
Stocks panel number,
horizontal size,
vertical size,
number of sheets used,
description,
unit price,
first usage
/SaveRemnantsData="xxxxxx.csv"
Combine with "/Run" to output a list of remnants. The "/SaveTextReport=" is used in combination with "/SaveTextReport=" to output a list of the leftover material. Combined with "/SaveTextReport=" below, it is possible to identify which remnants are from which diagram.
The numbers are not necessarily in the order in which they appear in the application, as the diagrams can now be replaced manually.
CSV format for 1D
Length of remnants,
Number of sheets,
Stocks panel number,
Stocks panel description,
Stocks panel size,
Figure No
CSV format for 2D
Width of remnants,
Height of remnants,
number of sheets, stocks panel number,
Description of the stocks panel,
horizontal size of the stocks panel,
the height of the stocks panel,
Figure No
/SaveTextReport="xxxxxx.csv" or "xxxxxx.txt"
If the specified file name extension is not CSV
1D
Outputs formula-like results displayed at the bottom of the application.
2D
Outputs the same contents as [File]-[Export]-[Save Text Report] to a file.
When the file name extension is set to .CSV
CSV is used for compatibility with past versions of the software.
1D
Description of the base plate,
Size of the base plate,
Yield of this arrangement,
Description of parts panel,,
Size of the part,
number of sheets,
Figure No.
2D
Description of stocks panel,
Horizontal size of stocks panel,
the vertical size of the stocks panel,
Figure Yield,
Description of parts panel,
horizontal size of parts panel, vertical size of parts panel, number of parts panel, arrangement drawing number
Parts panel size, Parts panel number, Parts panel number, Parts panel number
number of parts panel,
Figure No.
Error number is 214.
/ErrorLog="xxxxxx.txt"
Outputs the error contents to a text file in case of some mistake in the command line options.
If the specified file exists, the contents are appended to the end.
Character encoding follows the /Encoding= option. See Exit Code.
/Encoding=
Specify the character encoding of the CSV file and ErrorLog. One of the following. No specification is ANSI.
Unicode system is a text file with BOM.
ANSI、ASCII、Unicode、BigEndianUnicode、UTF8、UTF7
Printing Options
See "Page Setup" for more details.
/PrintColumns=
Column number
/PrintUnit=
mm or inchi
Affects column spacing and margins.
/PrintBetweenColumn=
Column spacing
Margin
/PrintTopMargin=
/PrintBottomMargin=
/PrintLeftMargin=
/PrintRightMargin=
Header and footer
/PrintHeaderLeft=
/PrintHeaderCenter=
/PrintHeaderRight=
/PrintFooterLeft=
/PrintFooterCenter=
/PrintFooterRight=
/PrintFixedRatio=
Unify the scale of cut layout drawings.
True, 1 or False, 0
/PrintPartsList=
Printing the parts panel list.
True, 1 or False, 0
/PrintNote=
Print Notes.
True, 1 or False, 0
/PrintTotalCost=
Print Unit cost.
True, 1 or False, 0
/PrintUnitCost=
Print cost.
True, 1 or False, 0
/PrintUnitDivYield=
Unit price divided by yield.
True, 1 or False, 0
/PrintSortedPanelList=
Sort panel list.
True, 1 or False, 0
/OneDNotation=
1D Notation
Figure, Text, FigureAndText
Print font
/PrintFontName=
/PrintFontSize=
Automatic Printing : Valid only in combination with "/Run /Print".
Prints a file automatically calculated by recx or "/Run" specified on the command line and exits automatically.
The options below this are valid only when specified at the same time as "/Print".
/PrinterPaperSize=
用紙のサイズを A3, A4, A5, B4, B5 のいずれか、または
https://learn.microsoft.com/ja-jp/windows/win32/intl/paper-sizes
このリンク先の「値」を数値で指定する。
/PrinterOrientation=
Paper orientation, one of the following. Effective only when specified at the same time as /Print.
"poPortrait" prints the page vertically
"poLandscape" prints the page horizontally
/PrinterCopies=
Specifies the number of copies to print. This is valid only when specified at the same time as /Print.
/PrinterName=
Specifies the printer to be used. Enclose with "" for space. Valid only when specified at the same time as /Print.
Example:/PrinterName="Microsoft Print to PDF"
/PrintPort=
Specify the name of the file to be converted to PDF when Microsoft Print to PDF is specified as the printer. The file name with space is enclosed with "". Valid only when specified at the same time as /Print.
Example:/PrintPort="D:\Test.pdf"
If not specified, a dialog box for naming the file will appear when printed.
This feature depends on the printer driver specifications. We have not confirmed that it works with other PDF creation software.
Exit code
If it can not be executed normally due to an error in specifying the command line option, a value other than 0 is returned in the exit code.
Below is a sample of the value of the exit code and its contents and usage. Only one exit code will be issued. If you want to obtain multiple exit codes, use the /ErrorLog = option.
@echo off
RectPacker.exe /Problem=2D /PartsPanel="parts_test.csv" /StocksPanel="stocks_test.csv" /D=1 /K=3 /R=1 /Run
if %ERRORLEVEL% == 11 echo Optimizer was be forcibly terminated.
if %ERRORLEVEL% == 21 echo You do not have a license for this software.
if %ERRORLEVEL% == 31 echo There are uncut parts."
if %ERRORLEVEL% == 51 echo Invalid value: /Problem=
if %ERRORLEVEL% == 52 echo Invalid value: /D=
if %ERRORLEVEL% == 53 echo Invalid value: /K=
if %ERRORLEVEL% == 54 echo Invalid value: /R=
if %ERRORLEVEL% == 55 echo Invalid value: /SearchLevel=
if %ERRORLEVEL% == 56 echo Invalid value: /CutTableLength=
if %ERRORLEVEL% == 57 echo Invalid value: /MinimumSearchTime=
if %ERRORLEVEL% == 58 echo Invalid value: /SmallSourcePriorityPoint=
if %ERRORLEVEL% == 59 echo Invalid value: /LengthFormat=
if %ERRORLEVEL% == 61 echo Invalid value: /Precision=
if %ERRORLEVEL% == 62 echo Invalid value: /ConvergenceJudgmentTime=
if %ERRORLEVEL% == 62 echo Invalid value: /RotationalProcessesPriority=
if %ERRORLEVEL% == 111 echo File does not exist. : /PartsPanel=
if %ERRORLEVEL% == 112 echo Some values in the list are out of range. : /PartsPanel=
if %ERRORLEVEL% == 113 echo Invalid data. : /PartsPanel=
if %ERRORLEVEL% == 121 echo File does not exist. : /StocksPanel=
if %ERRORLEVEL% == 122 echo Some values in the list are out of range. : /StocksPanel=
if %ERRORLEVEL% == 123 echo Invalid data. : /StocksPanel= /FirstUsageStocksPanel=
if %ERRORLEVEL% == 131 echo File does not exist. : /FirstUsageStocksPanel=
if %ERRORLEVEL% == 132 echo Some values in the list are out of range. : /FirstUsageStocksPanel=
if %ERRORLEVEL% == 141 echo The name that can not be used is specified : /Material=
if %ERRORLEVEL% == 201 echo Invalid value: /Encoding=
if %ERRORLEVEL% == 211 echo Calculated Parts panel data could not be output.
if %ERRORLEVEL% == 212 echo Calculated Stocks panel data could not be output.
if %ERRORLEVEL% == 213 echo Could not the output of the remaining material data.
if %ERRORLEVEL% == 221 echo Error code list output failed.
if %ERRORLEVEL% == 231 echo Invalid value: /PartsLayout= (LeftTop, LeftBottom, RightTop, RightBottom)
if %ERRORLEVEL% == 241 echo Invalid printer name: /PrinterName=
if %ERRORLEVEL% == 242 echo Printer cannot be specified.
if %ERRORLEVEL% == 243 echo Invalid value: /PrinterOrientation= (poPortrait, poLandscape)
if %ERRORLEVEL% == 244 echo Print orientation cannot be set.
if %ERRORLEVEL% == 245 echo Invalid value: /PrinterCopies=
if %ERRORLEVEL% == 246 echo Unable to set the number of copies to print.
if %ERRORLEVEL% == 247 echo An error occurred in printing.
if %ERRORLEVEL% == 250 echo Invalid value: /PlacementRemnants1D= (lrProcesses, lrRemnants)
pause
The store app is currently not distributedHow to use command line options in the Windows Store App versionOriginally, the command line option is not available for the store app.However, you can use it by using the "Cutting Planner CMD Support tool".Error codes are not generated, so please refer to the file with /ErrorLog=.
How to useDownload from the link above.Put CuttingPlannerCMD.exe and StartCuttingPlanner.batin the same folder.Run CuttingPlannerCMD.exe with the command line option.
How it worksCuttingPlannerCMD.exe saves the command line options as a temporary file and launches StartCuttingPlanner.bat.StartCuttingPlanner.bat can be executed by directly entering the Start menu search with the words Cutting Plannerdirectly in the Start menu search.The store app Cutting Planner will search for the last temporary file created and reference its contents.Delete the temporary file.