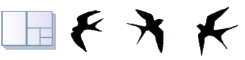探索レベル
計算時間と最適化のバランスを設定します。長く時間をかけてより多数探索するほどにより良い解が見つかる可能性があります。しかし、大半の問題は探
インストール
動作環境
Windows 10 以降
マイクロソフトのサポートが終了したOSは動作確認から外します
インストール
『Cutting Planner デスクトップアプリ版 エンドユーザー使用許諾契約』にご同意ください。
「WindowsによってPCが保護されました」と表示された場合は「詳細情報」をクリックすると「実行」ボタンが表示されインストールできるようになります。
バージョンアップ
バージョンアップは無料です。
32bit版からのバージョンアップはアンインストールしてからインストールし直します。アンインストールした場合はライセンスキーを入れ直す必要があります。
それ以外は上書きでインストールできます。逆に、旧バージョンへ戻す際は現バージョンをアンインストールする必要があります。
ライセンスキーの登録
ライセンスキーは長いため、コピー・アンド・ペーストで登録します。
コピーするときに余分な文字を挟まないでください。
[ヘルプ]メニューの[ライセンスキーの登録]をクリックします。
[貼り付け]ボタンをクリックし、[登録]ボタンをクリックしてください。
登録が成功すると、ユーザーIDなどが表示されます。
失敗した場合、応答しません。
アンインストール
Windowsの一般的な操作方法でアンインストールすることができます。複数の方法がありますが以下は一例です。
- スタート メニューから任意のアプリのアイコンを右クリックします
- その右クリックメニューの[アンインストール]を選択します
- [コントロールパネル]の[プログラムと機能]が起動します
- そこからCutting Plannerを選択します
参照: マイクロソフトサポート - Windows でアプリとプログラムをアンインストールまたは削除する
再びインストールするときはライセンスキーを改めて入れる必要があります。利用しているPCの台数が許諾ライセンス数以内であれば最初にご購入いただいたときのライセンスキーを入れていただければOKです。